구글 시트에서 원하는 대로 서식을 변경하기
구글시트에는 날짜와 화폐 그리고 숫자 서식을 설정할 수 있는데 기본으로 제공하는 서식이 아닌
내가 원하는 서식으로 바꾸고 싶을 때가 있다.
구글시트에서는 맞춤 서식을 어떻게 제공하는지 날짜, 화폐, 숫자 각각에 대해 알아본다.

날짜, 화폐는 간단한데 숫자 맞춤 서식이 꽤 복잡하다.
처음부터 형식 만들기 보다는 예제를 선택한 후 수정하면서 적용되는 예제를 보며 진행하는게 괜찮은것 같다.
서식 테스트를 위해 날짜, 화폐, 숫자 모두 존재하는 삼성전자의 최근 10일 치 데이터를 가지고 진행해보자.
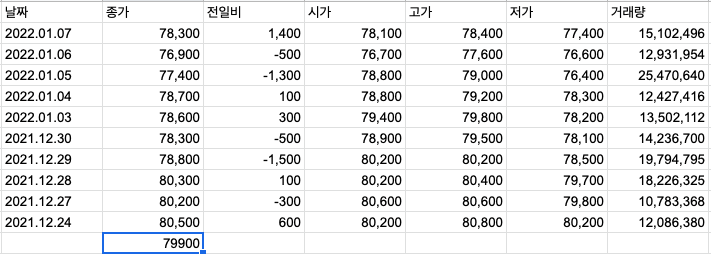
날짜
처음에는 서식을 암만 바꿔도 변경이 되지 않았다... 버근가? 싶었는데 찾아보니
텍스트 형식이 YYYY-mm-dd, 시간까지 한다면 YYYY-mm-dd HH:MM:ss 여야 한다.
구글시트에 있는 문자열 함수로 변경 할수도 있겠지만 10개밖에 안 되니 빠르게 손으로 입력한다.

형식에 경과 시간이라는것도 있어서 테스트해봤는데 숫자 1을 24시간으로 보고 시간 형식으로 보여줄 때 사용한다.

화폐
화폐는 간단하다. 표현하려는 화폐 단위를 선택하고 소수점을 표시할 건지, 단위를 앞에 둘 건지/뒤에 둘 건지 선택하면 된다.

아하... 서식을 변경하면 해당 셀을 참조하는 셀의 서식도 바뀌는구나...(이 정도로 엑알못입니다!!!)
숫자 형식에서 전일비 필드로 테스트할 게 있어서 다시 손으로 빠르게 입력한다.
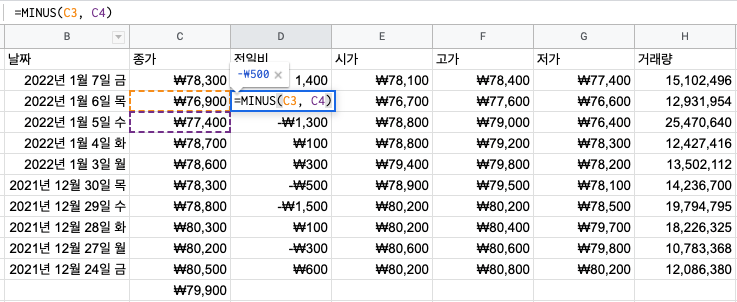
숫자
숫자는 날짜, 화폐와는 다르게 좀 더 풍성한 옵션들을 제공한다.
세미콜론(;)을 기준으로 양수, 음수, 0, 텍스트가 아닌 값 총 4개를 표현할 수 있으며
소수점과 천 단위 구분자는 물론이고 색깔이나, 패딩 위한 공간 추가도 사용자가 원하는 대로 할 수 있다.
숫자의 자릿수 표시 방법은 #, 0, ? 총 3가지인데 비슷해 보이지만 결과는 다르다.
입력된 데이터가 해당 자릿수 형식에 값이 없다면 0은 해당 자릿수를 0으로 채우고 ?은 공백으로 채우고 #는 표시하지 않는다.
전일비에서 0이랑 숫자가 아닌 값도 어떻게 표현되는지 알아보기 위해 임의의 값을 넣어봤다.
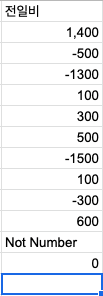
앞에서도 설명했듯이 세미콜론 기준으로 양수, 음수, 0, 텍스트의 형식을 지정할 수 있는데 친절하게
설정한 형식이 어떻게 적용되는지 바로 보여준다.
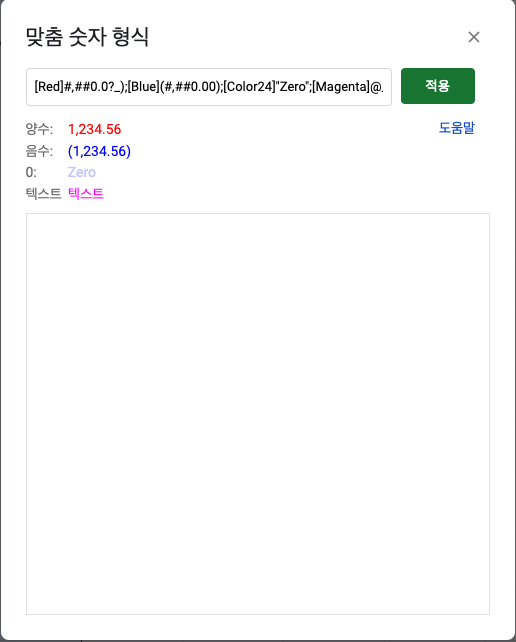

양수는 ?와 _) 포맷이어서 뒤에 공백 두 개가 포함됐다. ( '_)' 넣는 거랑 빈칸 넣는거랑 차이를 모르겠다;;)
테스트를 위해 다양한 형식을 넣어본 건 확인했으니 보기 편하게 바꿔보자.

색깔 지정은 총 56개 할 수 있는데 어떤 값을 넣을지는 여기를 참고하면 된다.